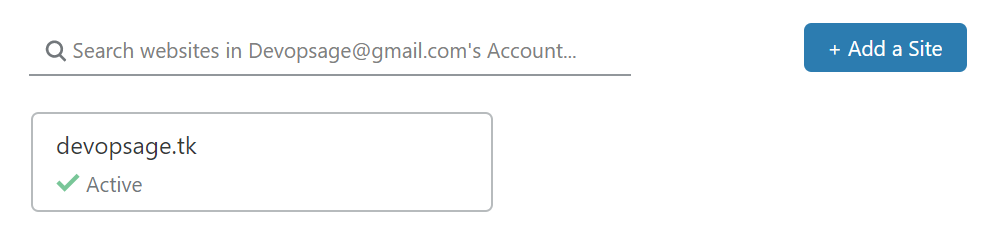This Post is all about the generating SSL Certificate for your website for free. SSL stands for Secure Socket layer and help you to build a trusted connection for your visitors. Anyone can create a Self Signed Certificate, but that will be marked as Not Secured by your browser which can create a negative thoughts in mind of your visitors and probably reduce hits on your Website. This ultimately impact your revenew. The best part of the genuine SSL Certificate is that, It is digitally Signed by the Authorized and trusted Certificate Authorities (CA) like Sectigo (formarly Comodo), Digicert etc.
SSL Cert is must to have for a website having a financial transactions, Just to explain with a Simple example, If you are making any purchase from any of the e-commerce site you must observe that their domain name, for example ebay.com starts with https (not http). The reason for this is to make all transactions in an encrypted fashion, so that none of the hackers sitting on web will be able to stole your bank card details by network spoofing or any other method. Even if they Stole they won’t be able to decrypt it as it applies 4096 bit encryption.
This is how a website loads in the Web browser having SSL Certificate Enabled. 
In this Article We will be looking into the 3 Ways of applying SSL Certificate for our demo website for free.
- cPanel AutoSSL
- Using Cloudflare
- Using sslforfree.com
In one of our previous blog we have seen how we can host a website on WordPress. SSL Certificate is not enabled to it for now, as seen in the screenshot below. Let’s get started.
Let’s get started.
cPanel AutoSSL.
Login to your cPanel Account and Select SSL/TLS Status. Select All the Domains and Click on Run AutoSSL.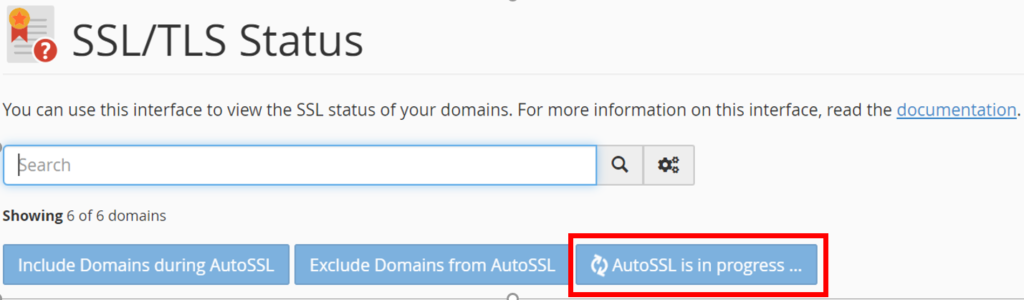
In some time it will automatically enable SSL Cert for all of your domain and Subdomai and your website will start working with https.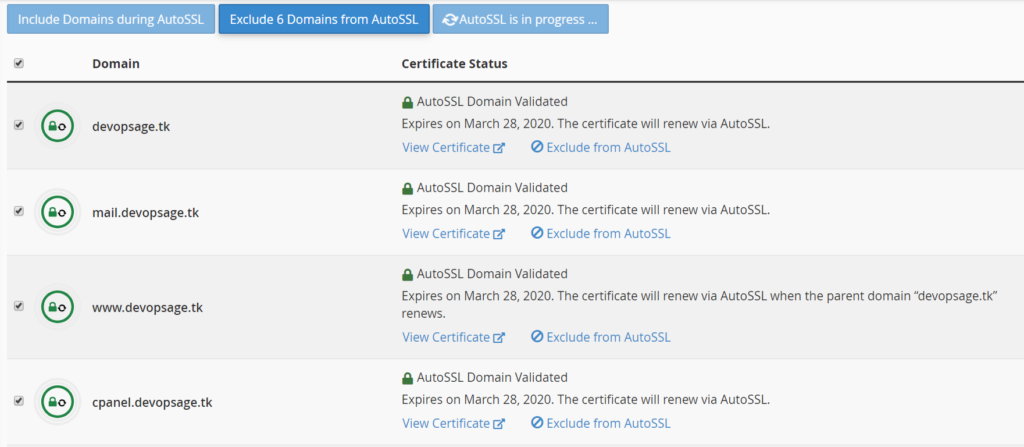
Note: Before running the AutoSSL don’t forget to Update the Name Server Record (NS Record) at your domain provider end. AutoSSL Will only work when your domain is Updated to the domain provider and is resolving.
The validity of this certificate is only 3 months but the good thing is that It get renewed automatically after 3 months, you do not need to do anything.
Just Verify it from the browser. This certificate is Issued by cPanel, Inc Certificate Authority.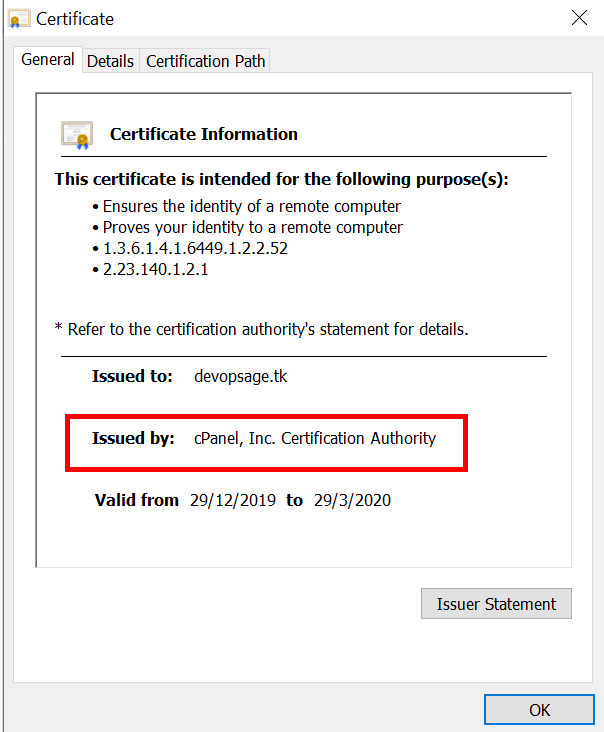
Using Cloudflare
Go to the Cloudflare Website and Signup first.
Add your domain to Cloudflare as shown in the screenshot below.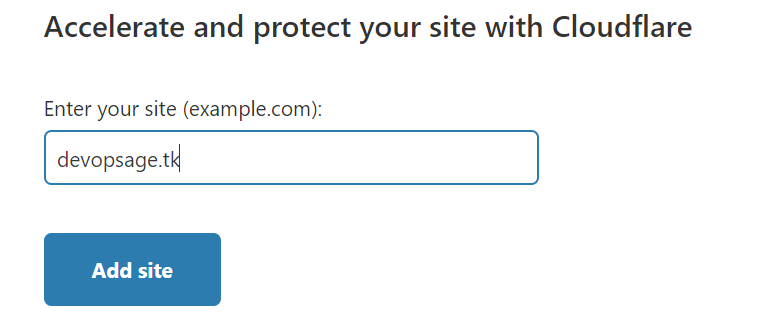
- It Will query the domain and will add it to the cloudflare.
- Select the free plan
- It Will query and get all the DNS Record Sets. go ahead and Click on Continue.
- Now Our domain is added on Clouflare, next thing is to login to your domain provider and replace your custom Name Server Record with cloudflare provided Name Server Record Sets (NS Record). refer our previous blog to know more about adding/updating the NS Record. For example if you are using godaddy then login to it and change the Name Server with the Cloudflare provided NS Record Details.
- Registrars typically process nameserver updates within 24 hours. Once this process completes, Cloudflare confirms your site activation via email.
- Next go to your WordPress account and add a plugin named “CloudFlare Flexible SSL” and Activate It.
- Come back to Cloudflare account, Click on SSL/TLS Icon at the Top and Nevigate to Edge Certificates.

- Scroll down and Enable Always use HTTPS Option

Wait for some time and check whether https is enabled on your wesite or not. Also make Sure that your domain is successfully added to Cloudflare and It should be in Active Status.
Using sslforfree.com
Other method of adding SSL Certificate for free is using https://sslforfree.com website, visit this website, add your domain and Click on Create SSL Certificate.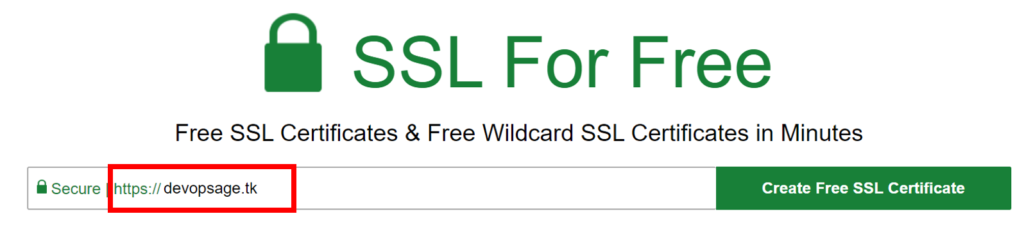
Now Once the Certificate is Created Click on Manual Verification, Scroll down and Click on Manually Verify Domain.
You will See the Further Steps there which you need to perform.
- Download the verification files by clicking on each link below as shown there.
- Download File #1
- Download File #2
- Login to cPanel and go to file manager.
- Create a folder in your domain named “.well-known” if it does not already exist.
- Create another folder in your domain under “.well-known” named “acme-challenge” if it does not already exist
- Upload the downloaded files to the “acme-challenge” folder
- Verify successful upload by visiting the following links in your browser
- http://your-domain.com/.well-known/acme-challenge/LzJeBK20BhwiQhfxXic3_VEroxYK4MB7UEH0PMFkIAQ
- http://your-domain.com/.well-known/acme-challenge/nMwqbOec1j5HVNb1KmRQJXxFPmZihW2vjNgOXqozSEs
- If the files do not show random alphanumeric characters or shows an error then recheck that you are uploading in the correct place.
- Click On Download SSL Certificate.
- Signup to it to get the expiry notification of your certificate.
- Now go to cPanel again and search for SSL/TLS.
- Click on Manage SSL Sites.
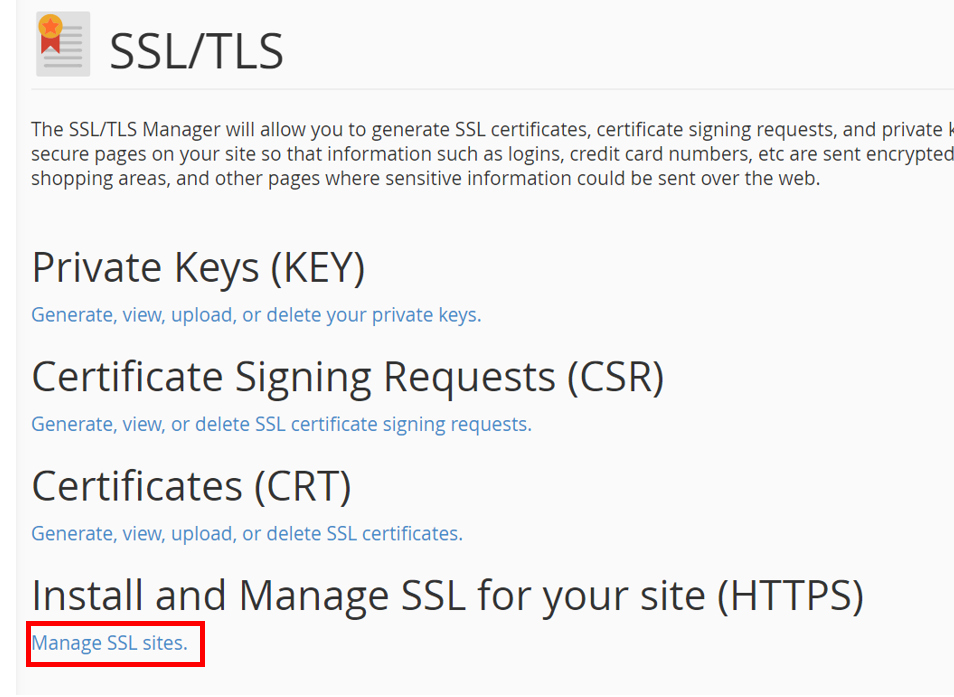
- Now Select your domain and Copy paste certificate that you have generated and downloaded from sslforfree.com
- Once Certificate, Private Key and CA bundle are copied to cPanel, Click on Install Certificate.
That’s It, SSL is Enabled to your domain and Will now be accessible from https. This Certificate will be Issued by Lets Encrypt Authority X3. you can check that from your browser.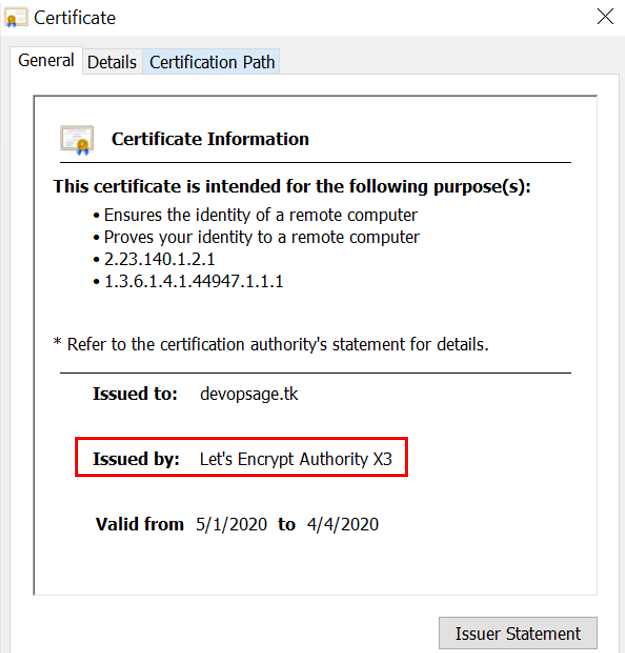
Now to enforce the http to https redirection, refer our next blog here.
If you Like Our Content here at Devopsage, then please support us by sharing this post.
Please Like and follow us at, LinkedIn, Facebook, Twitter, and GitHub
Also, Please comment on the post with your views and let us know if any changes need to be done.
Thanks!
How to Install WordPress on Top of LAMP Stack on Ubuntu and Redhat/CentOS7 Server.
How to Install and Setup WHM and cPanel On CentOS7 – Part 1
Basic WHM Configuration and Hosting a Website in cPanel Account – Part 2
How to Create Email and FTP Account in cPanel – Part3
How to Redirect Primary Domain to a Specific Folder in cPanel.
Issue – cPanel Email Going to Spam.
Unable to Login cPanel FTP with Failed to Retrieve Directory Listing Error
How to Migrate WordPress Website to cPanel – Part 4
How to Migrate Email Accounts from One cPanel to Another – Part 5
Redirect HTTP to HTTPS for your Website on cPanel – Part 7
How to Upgrade and Downgrade MariaDB Version in WHM/cPanel – Part 8
cPanel – phpMyAdmin asking for Username and Password. Error – Access Denied.