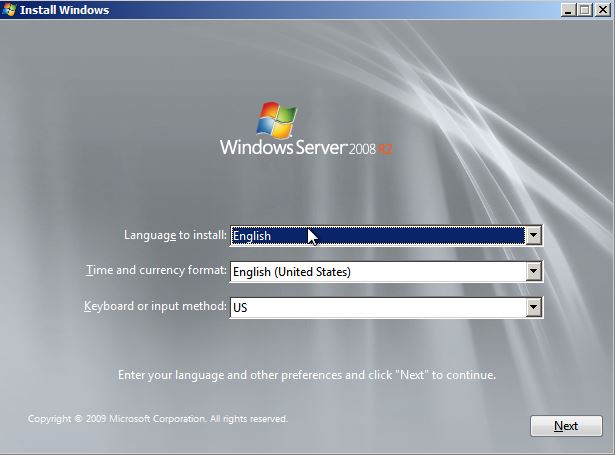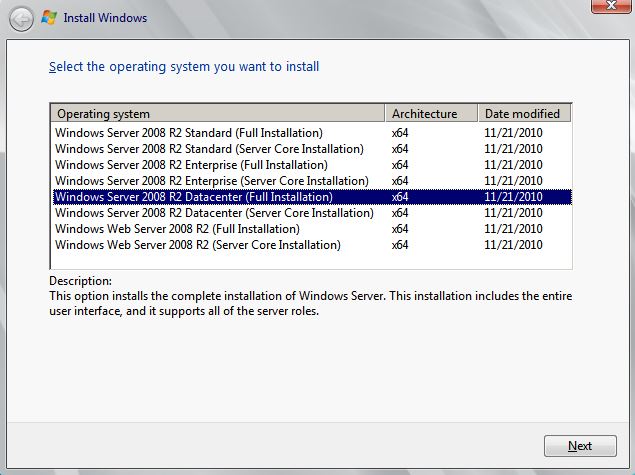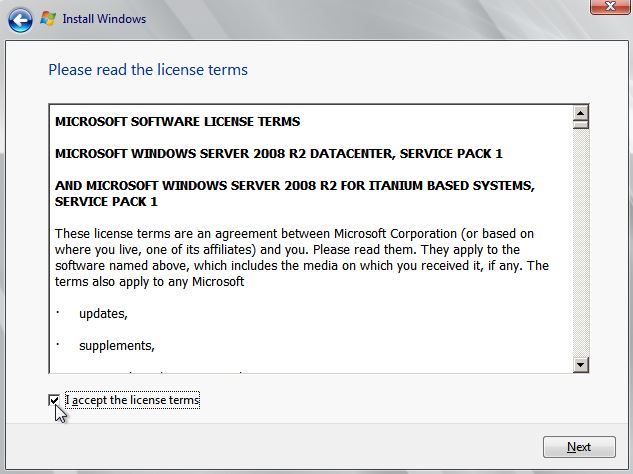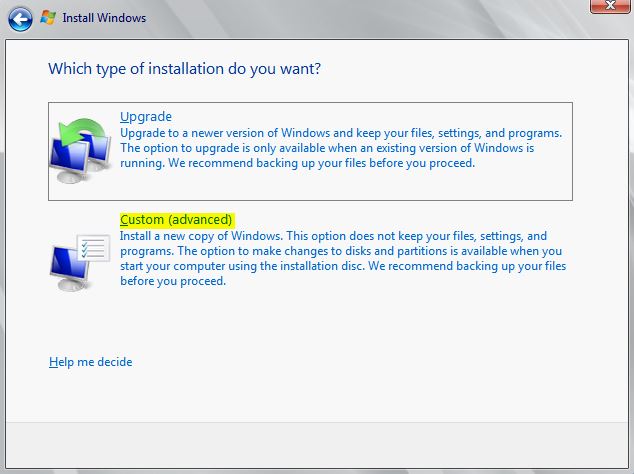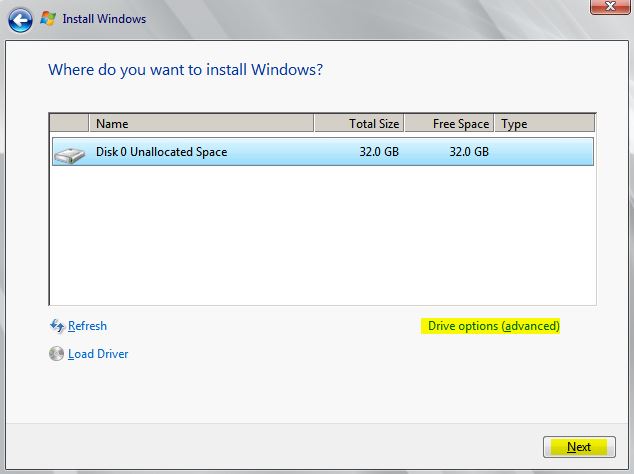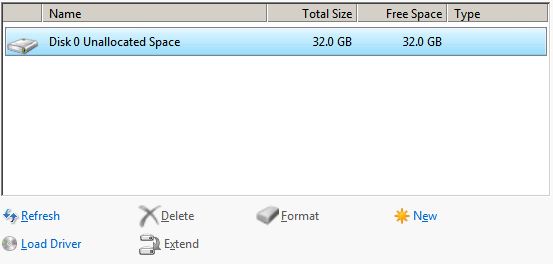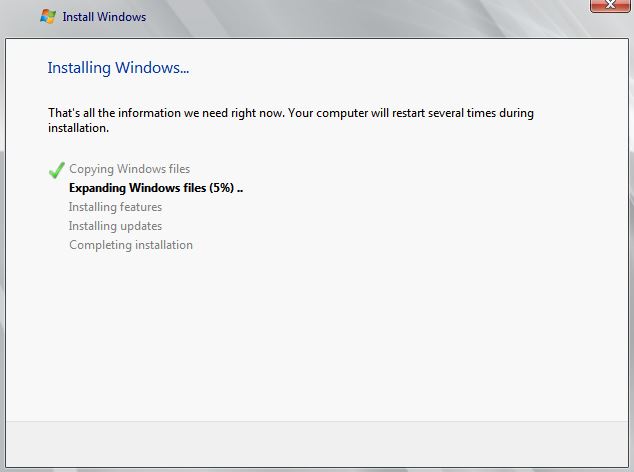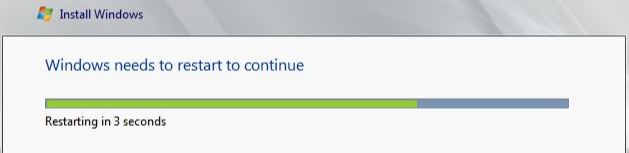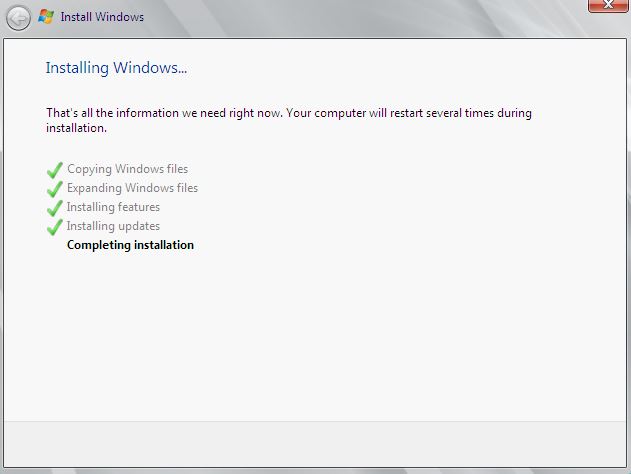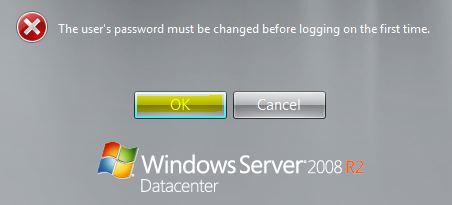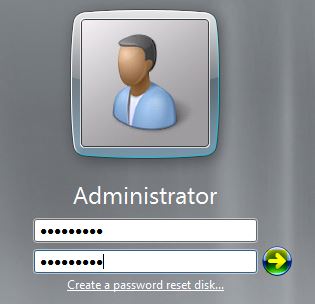Yes, I know what many of you are thinking. Why 2008 server? Well there is no straight answer for this. I was setting up 2008 server for my lab testing so thought of sharing with you. Many organization (including mine) are still using 2008 servers, perhaps this article will help them. However, Microsoft has stopped the support for Windows 2008 on 14th January 2020.
Let’s start. Boot from your OS media and choose the language.
Click on “Install Now”.
Choose the correct OS version. In my case, I am choosing Windows Server 2008 Datacenter edition (with GUI).
Accept the license terms and go next.
Since it’s a new installation, go for “Custom (advanced)” option.
If you want to make all Disk as single partition, simply click next. It will automatically take care of partition and formatting. But if you want to create specific partition, click on “Drive options (advanced)” to get related setting options.
Now it will start the installation and system will automatically reboot once it’s completed.
After reboot, it will finalize the installation.
Now it will give you the login screen where you have to set the password of default “Administrator” account.
That’s it! Now you will get your desktop and you can do anything you want.
Your system is installed but don’t forget to do the necessary setup before installing any Role. We have already published an article about the same.