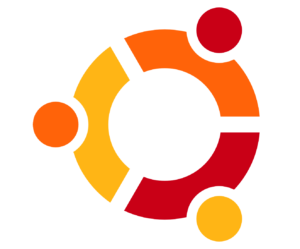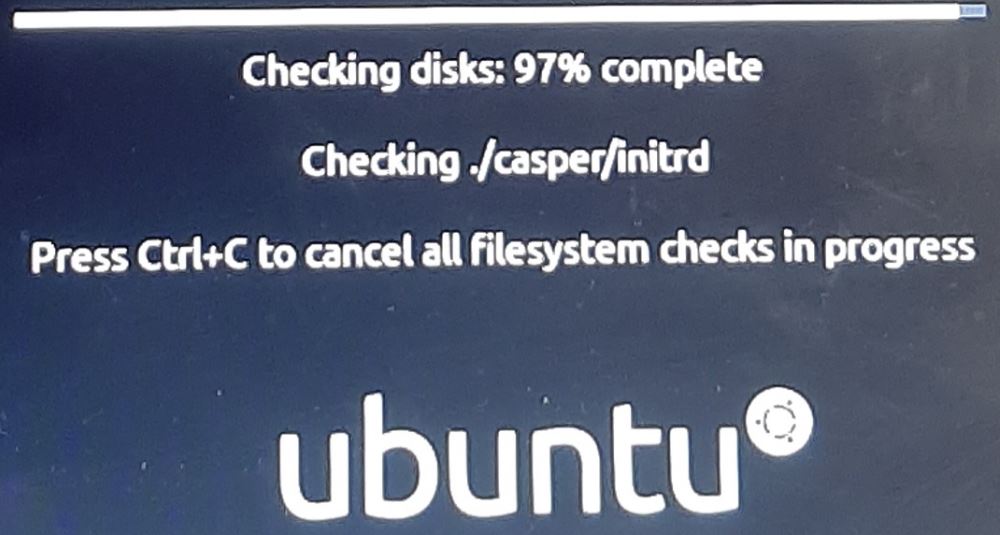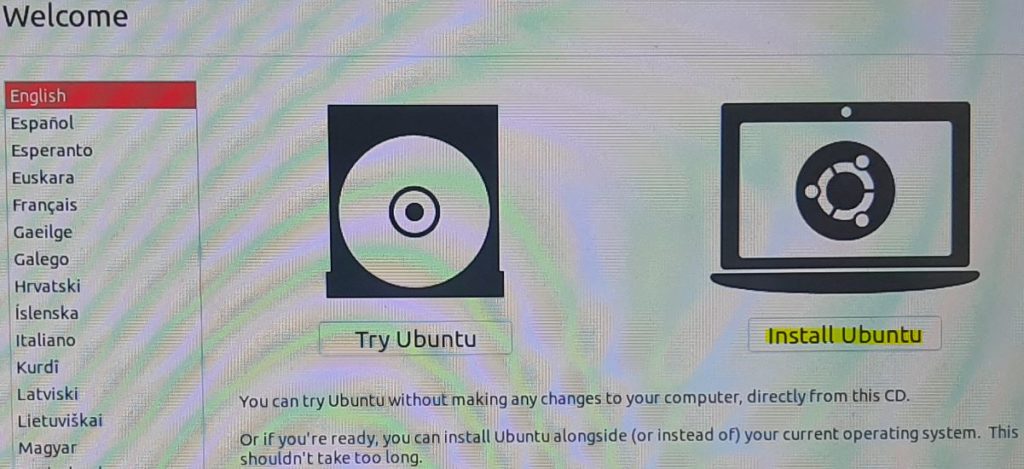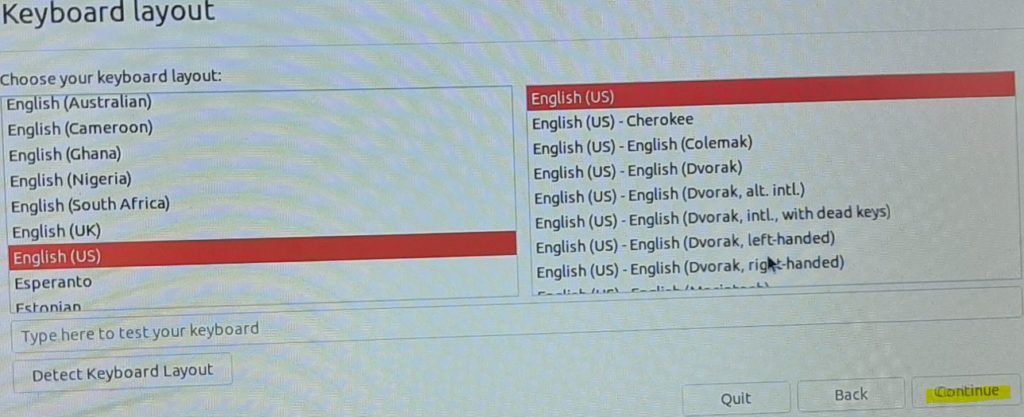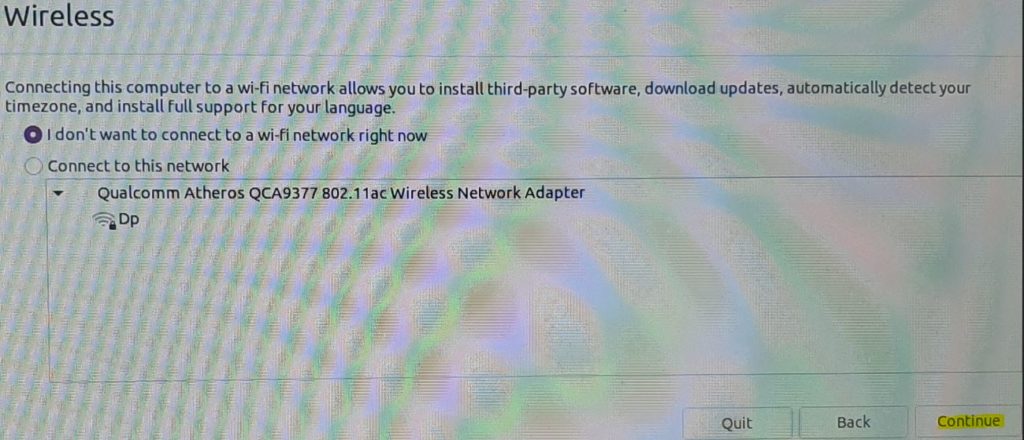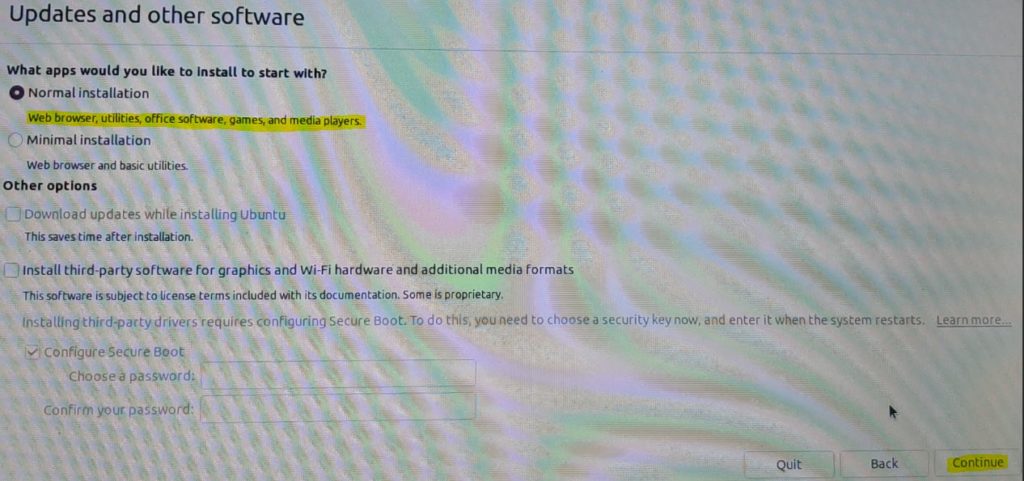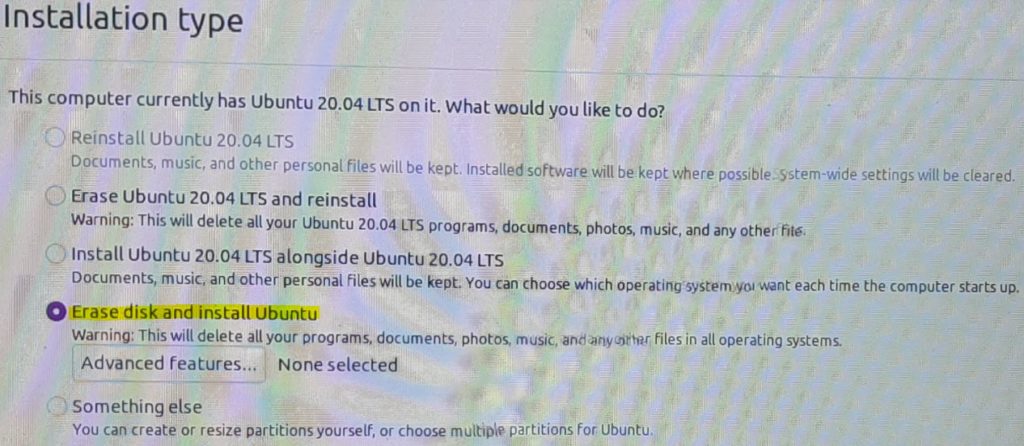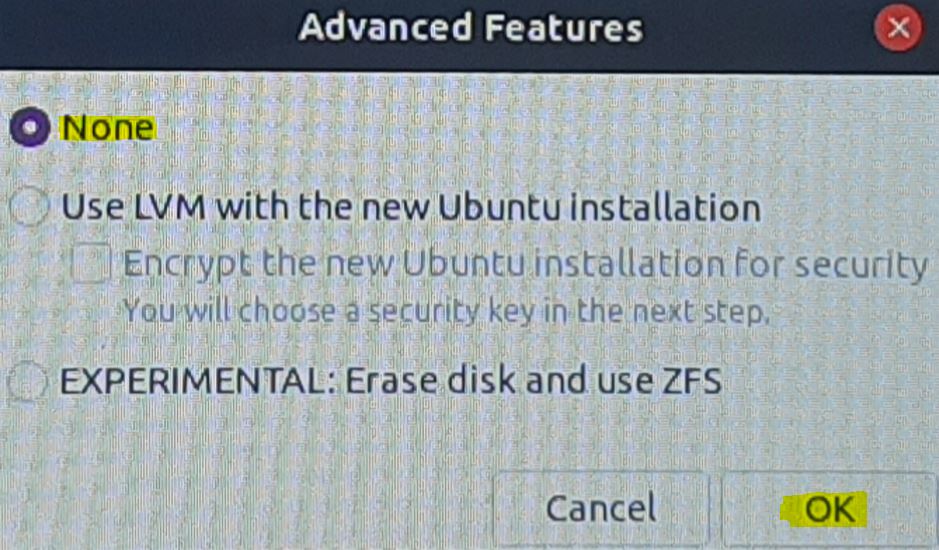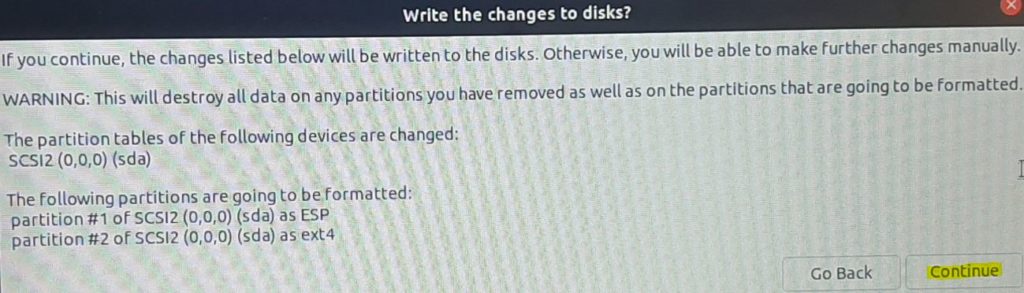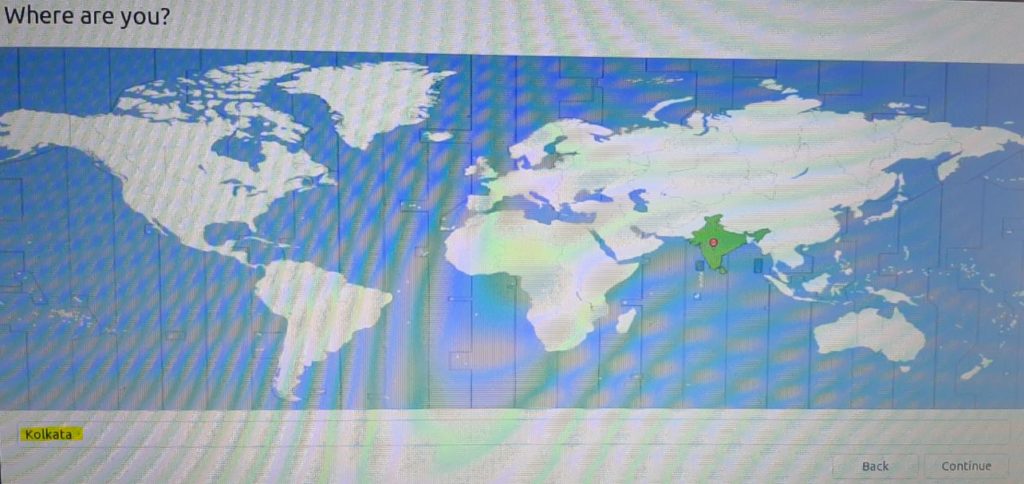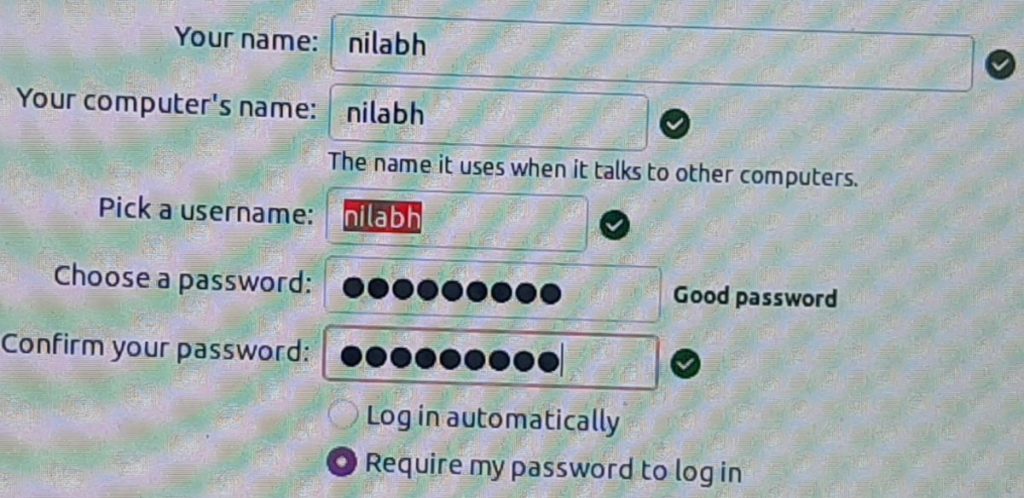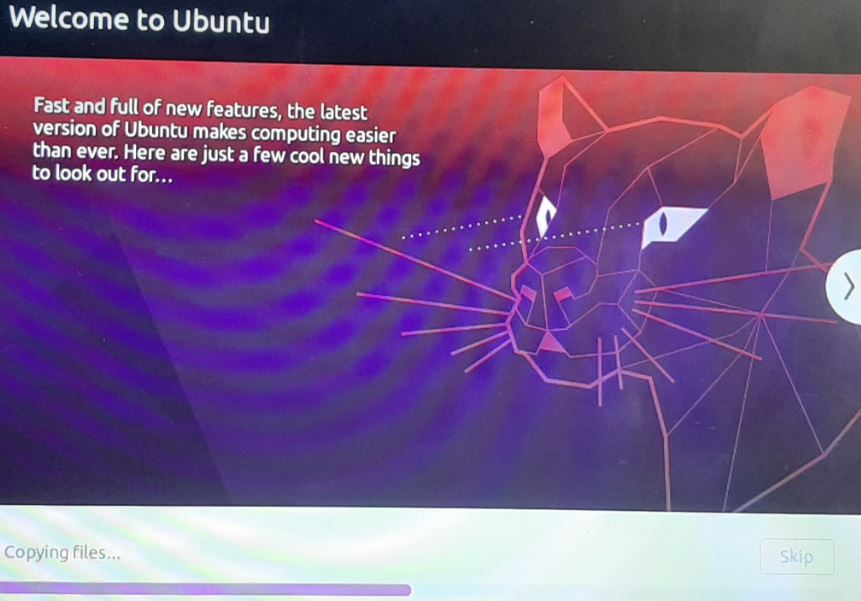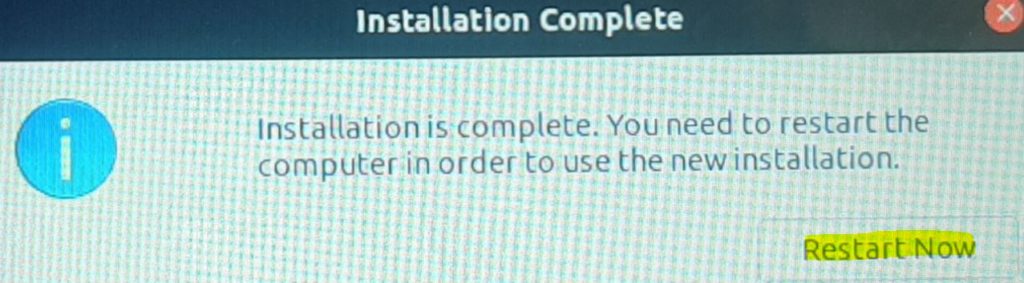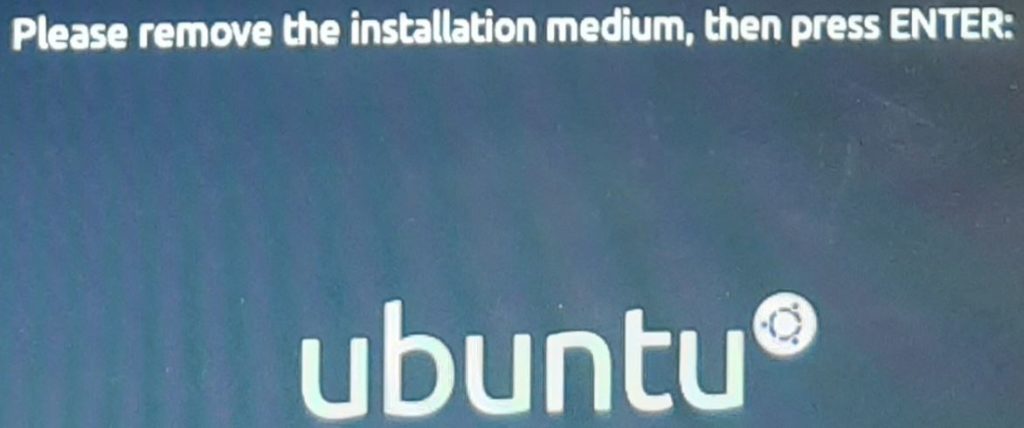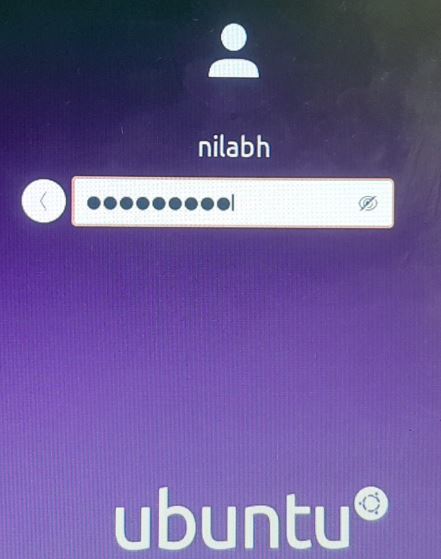Ubuntu is one of the most used Linux distribution. The latest version is 20.04 LTS. Recently I have installed the latest version of Ubuntu and thought of sharing with you. To install Ubuntu, first you have to create a bootable media by following the steps:
- Download the latest version of Ubuntu (20.04 LTS) ISO from here.
- Use Rufus to create the bootable media. The latest version is 3.10.
Once done, reboot your system and boot with USB. You can do the boot sequence changes in BIOS if required. The first screen you will see where Ubuntu will check the Disk. You can skip this step, however I will highly recommend to complete this.
Next screen will let you try or install Ubuntu, go ahead with installation. However if you want to have a look and feel of new Ubuntu, you can try that too before installing.
Choose your preferred language and go ahead.
It will give you option to connect to any available Wifi so that it can download the updates while installation. If you have any network connection, you can connect. I personally prefer to install updates after installation.
In next screen, you have to choose the type of installation:
- Normal installation: Will install well known apps along with the OS like LibreOffice etc. For beginners, this is recommended.
- Minimal installation: It will install Ubuntu with minimal Apps such as Mozilla. You can later download and install required apps. I prefer this installation. Note that this installation will also have GUI.
In next screen it will give you option whether you want to install Ubuntu from scratch or along with any other OS. I want a fresh installation so I will delete everything and proceed with installation.
If you want to use Logical Volume Manager (LVM) or try newly introduced ZFS, you can click on “Advanced features” and choose. I don’t want them, so I will go with default installation.
Please confirm the selected configuration.
Select your timezone. You can simply click on your country.
Create a default user for this machine. By default this user will have root permission.
After setting up the user, your installation will start which will take a few mins.
Once it’s done, it will ask you to reboot your system.
Once it give a message, please remove your USB media and press Enter to boo the newly installed Ubuntu.
That’s it! Your Ubuntu has installed now. You can use your username and password to login.
In next post, we will see how we can update our OS. Cheers!